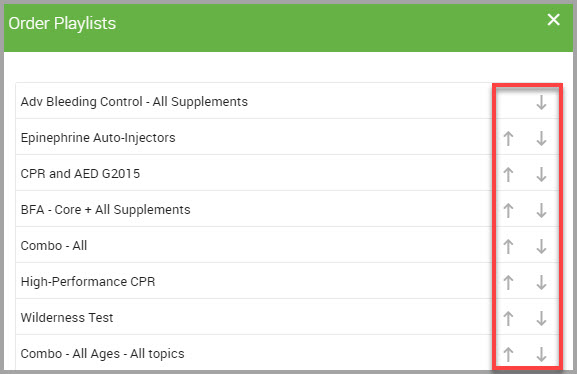With the Video Player, you can create and play video playlists that:
•Your training center purchased
•You are authorized to teach
•You have been provided Digital Rights to by your training center director
Note To access and create playlists using the Video Player, you must have an Internet connection.
If you anticipate needing to access videos offline in the event of an Internet outage, you can download videos to your computer by Using the HSI Instructor Desktop Video Player.
For more information, click VIDEO PLAYER in the navigation pane, and in the Video Playlist window click LEARN ABOUT THE VIDEO PLAYER.
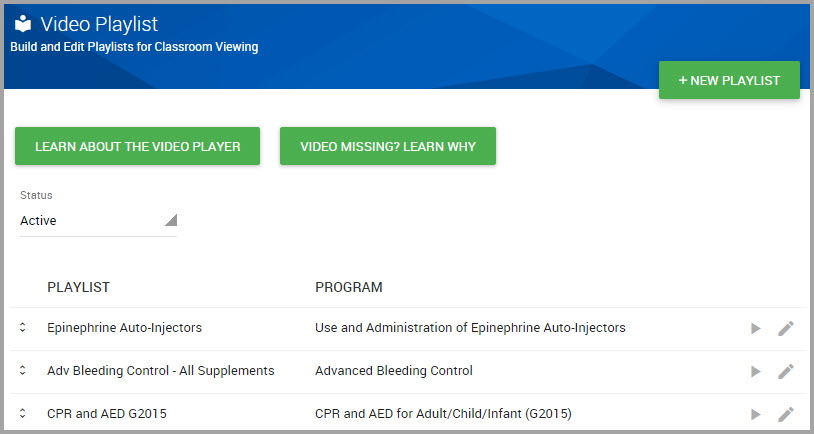
Topics include:
Viewing Available Playlists in the Video Player Module
Creating a Video Playlist with the Video Player
Navigating Scenes within a Video
Editing a Video Playlist Name or Status
Reordering Playlists in the Video Playlist Window
Video Player Overview
You can use the video player to:
•Create video playlists
•Stream videos
Before You Begin
Before you begin working with the Video Player, confirm that:
1Your training center provided you with digital rights for the courses that you are authorized to teach
2You have an Internet connection
Viewing Available Playlists in the Video Player Module
You can view previously created playlists by performing the following steps.
•Choose VIDEO PLAYER in the navigation pane.
Previously created playlists display in the Video Playlists window.
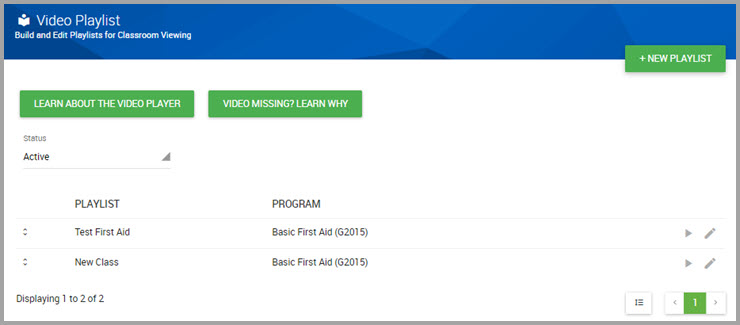
Creating a Video Playlist with the Video Player
Note Creating a video playlist requires Internet connectivity.
Video programs are available after your training center:
•Purchases the video program, and
•Provides you with digital rights for the programs that you are authorized to teach
Therefore, if the training center has not purchased the program and/or if the training center director has not provided you with digital rights for that program, the program will not display when you select a program in Step 3-a.
Step 1Choose VIDEO PLAYER in the navigation pane.
Previously created playlists populate this window; otherwise, this window is empty.
Step 2In the Video Playlist window, click +NEW PLAYLIST.
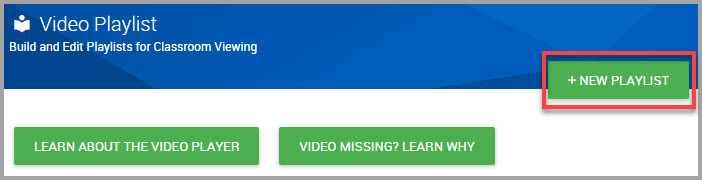
Step 3In the New Playlist dialog box:
Note Fields accompanied with an asterisk (*) requires input.
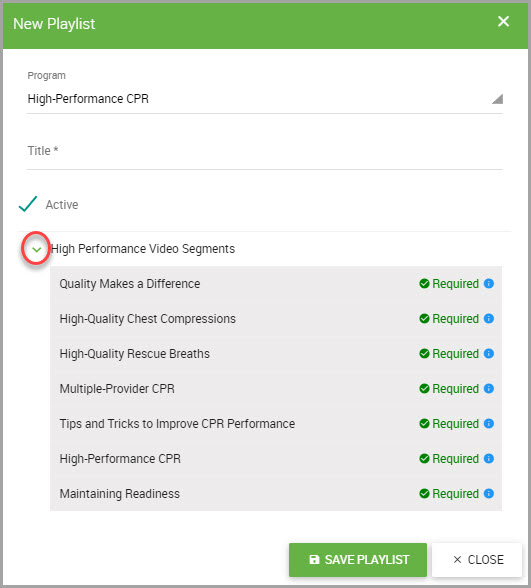
(a)Select a Program from its drop-down menu.
If you do not see the program that you want, it is because either:
•Your training center did not purchase the program
•Your training center director has not yet provided you digital rights for that program.
Note If you do not see the program, contact your training center to resolve this matter.
(b)Enter a descriptive playlist Title*.
(c)(Optional) If you don’t want to activate the playlist, de-select the Active check box.
(d)(Optional) You can view the individual video segments by clicking the caret adjoining High Performance Video Segments.
(e)Click SAVE PLAYLIST.
Streaming a Video
Note To watch a video offline, you need to download the Desktop Video app. For more information, click VIDEO PLAYER in the navigation pane, and in the Video Playlist window click LEARN ABOUT THE VIDEO PLAYER.
Step 1Choose VIDEO PLAYER in the navigation pane.
Step 2In the Video Playlist window, find the playlist by scrolling down the page or clicking on the page numbers shown at the bottom of the window.
Step 3When you find the playlist, in its row click the Play icon.
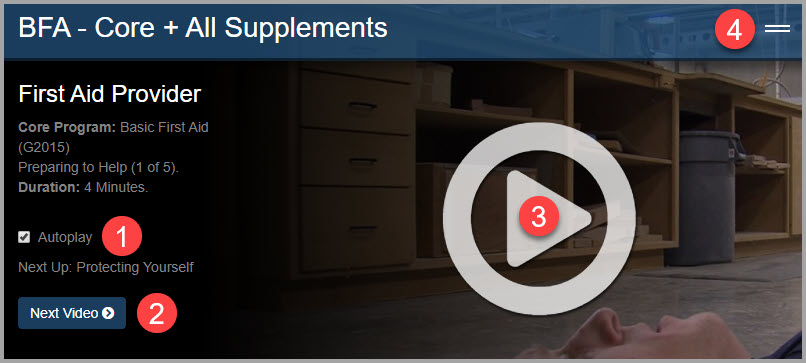
|
Number Key |
Description |
|---|---|
|
1 |
Click the check box to enable | disable Autoplay. |
|
2 |
Click to skip to the Next Video in the playlist. Once you proceed to the next video, and additional icon, Previous Video, displays so you can view prior videos. |
|
3 |
Click to play the video |
|
4 |
Click this icon to display the various video segments. See Editing a Video Playlist Name or Status for using this feature. |
Navigating Scenes within a Video
Step 1See Streaming a Video, and perform Steps 1 through 3.
Step 2Click the icon at the top-right of the video window to reveal the distinct scene segments at the top of the window.
Step 3Find the scene that you want to view, double-click anywhere within the scene’s boundaries, and then continue to Step 5.
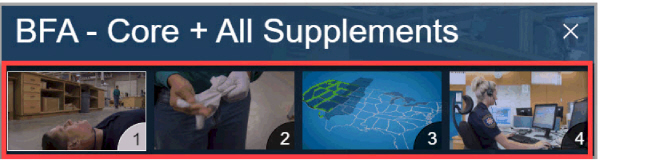
Step 4(Optional) If you don’t see the scene immediately, click on and hold your cursor down on a scene, and the swipe your cursor to the left until you find the scene you are interested in.
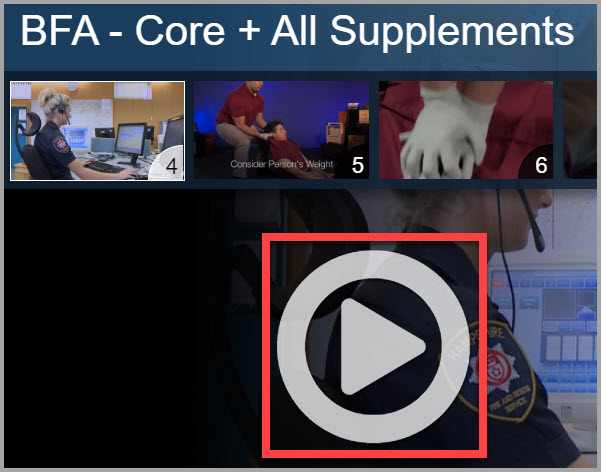
Editing a Video Playlist Name or Status
Step 1Choose VIDEO PLAYER in the navigation pane.
Step 2Locate the Playlist in the Video Playlist window by scrolling down the page or clicking on the page numbers shown at the bottom of the window.
Step 3Once you find the playlist, click its edit icon.
Step 4In the New Playlist dialog box, you can:
•Provide a new playlist Title
•Change the Playlist’s status by toggling the Active check box.
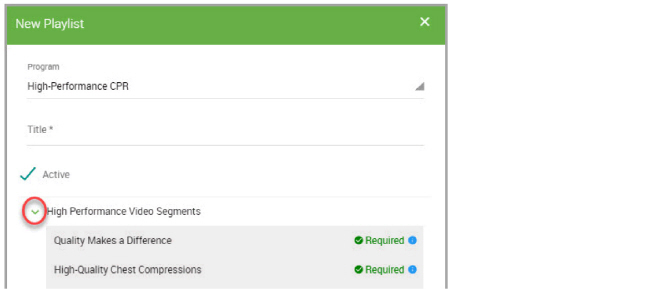
Step 5Click SAVE PLAYLIST.
Reordering Playlists in the Video Playlist Window
You can reorder the playlists that display in the Video Playlist window by performing the following procedure.
Step 1Choose VIDEO PLAYER in the navigation pane.
Step 2In the Video Playlist window, click any vertical caret shown next to PLAYLIST titles to open the Order Playlists dialog box.
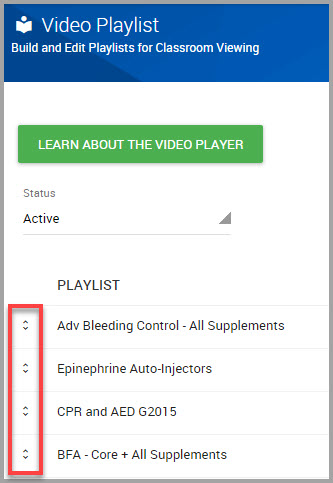
Step 3In the Order Playlists dialog box, click the up or down arrows until the playlists are in the sequence you prefer.